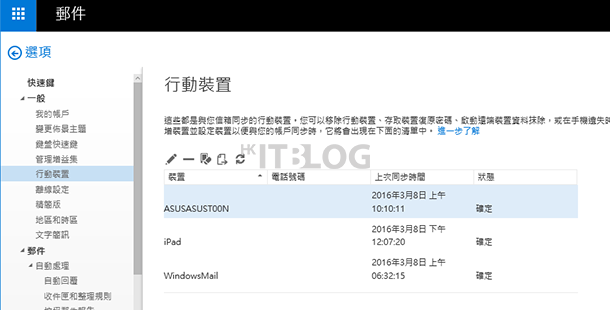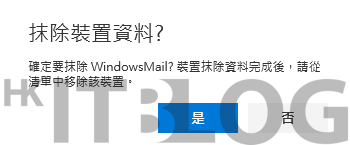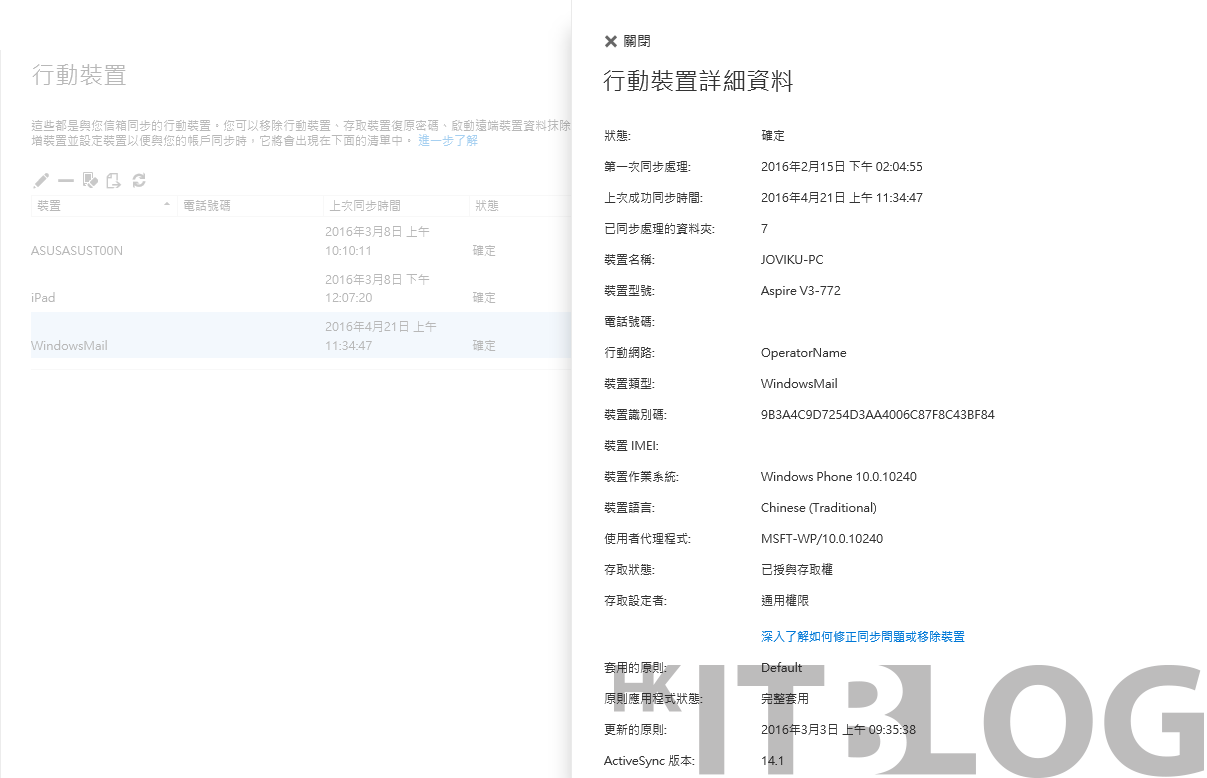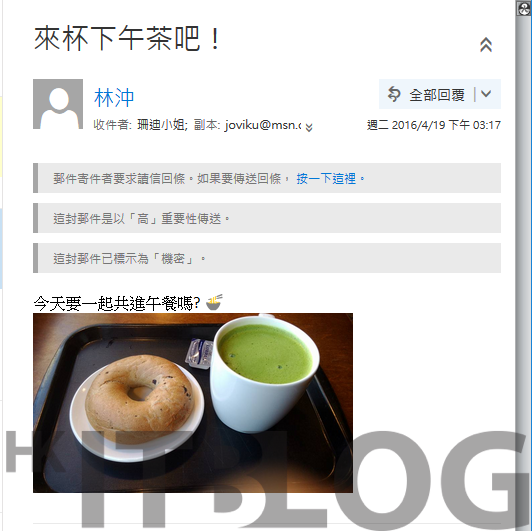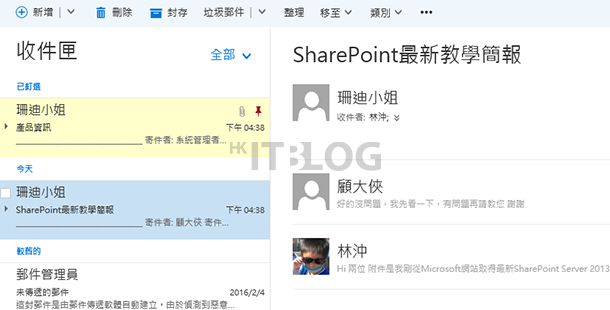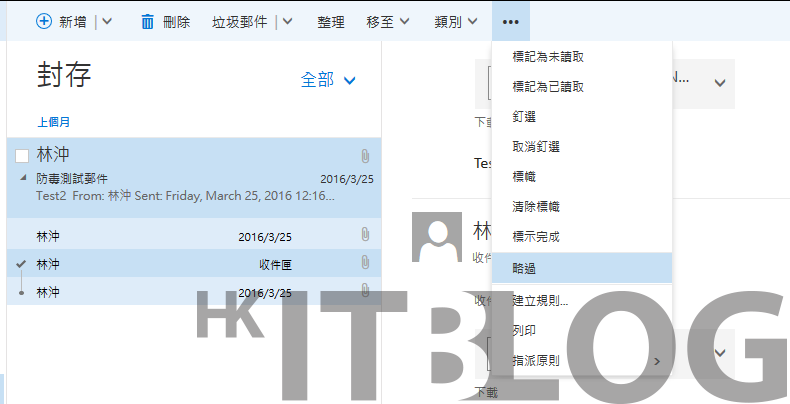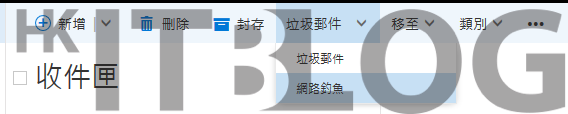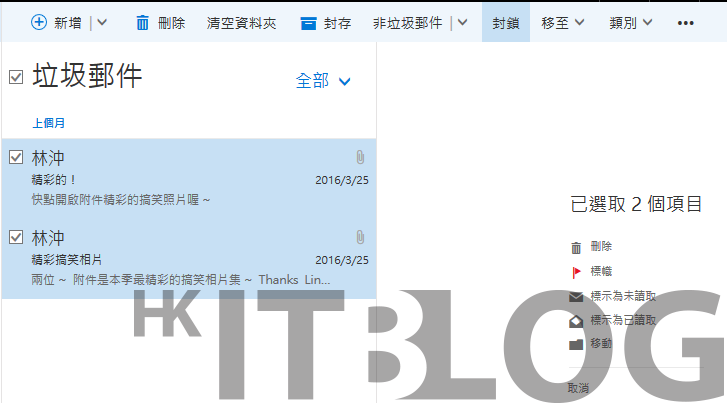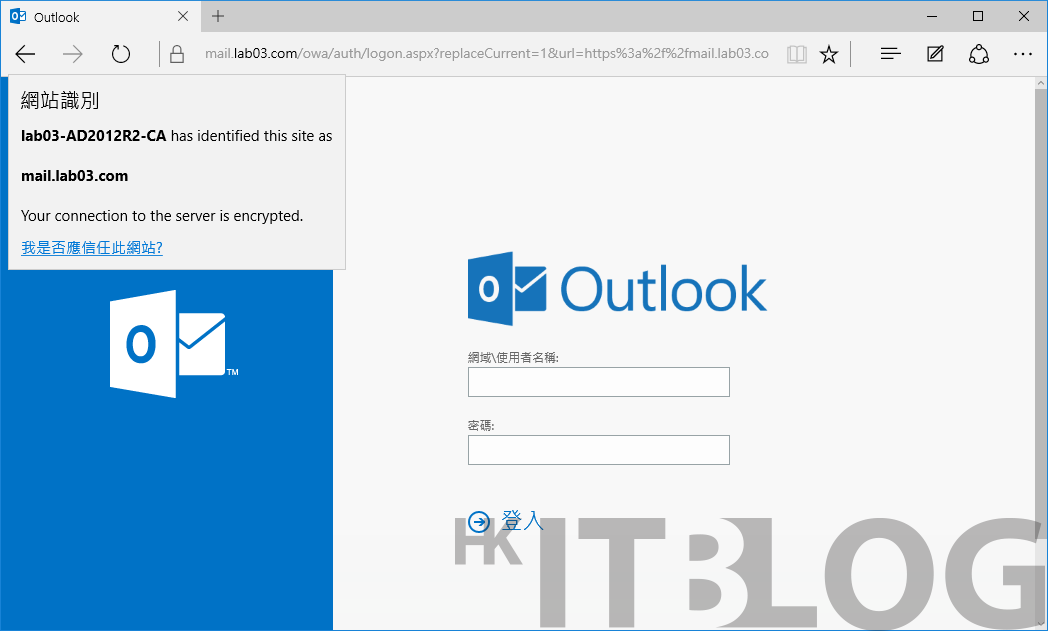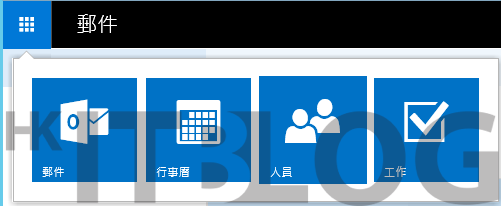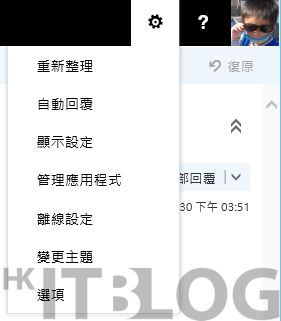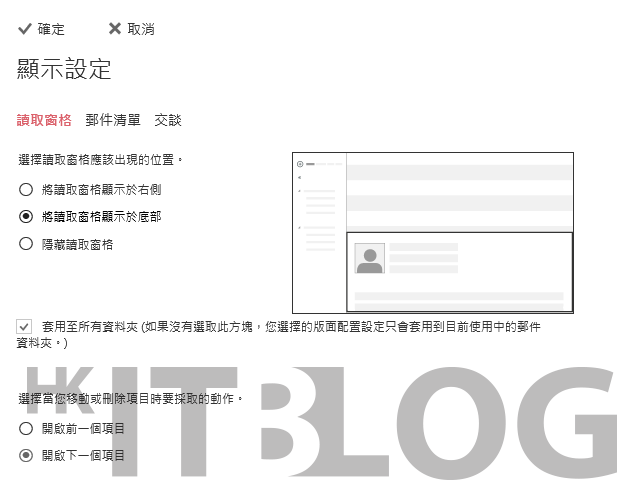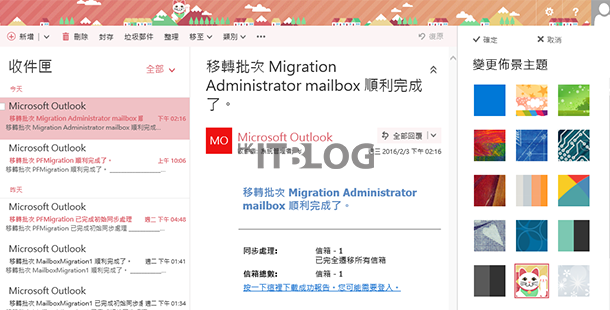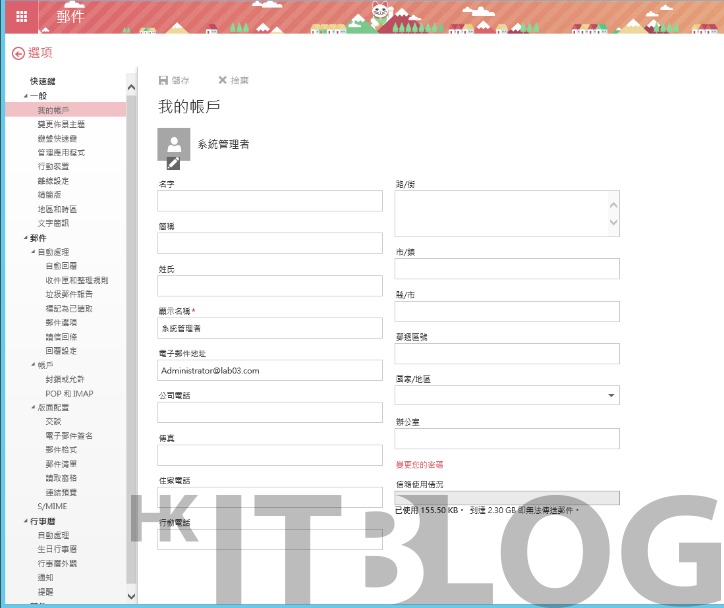遺失流動裝置時如何確保電郵安全性? – HKITBLOG
遺失流動裝置時如何確保電郵安全性?
現時很多人都會將電郵加到電話之中,以便隨時接收到最新的郵件,緊貼一手業務資訊。而現時透過個人的智慧型手機或平板電腦來同步 Exchange Server 的信箱、行事曆以及連絡人,是一件非常容易的事,因為就算使用者沒有特別加裝 Outlook 的 App,只是使用原廠內建郵件相關 App,如今大多數也都支援了 Exchange Server 信箱的連線存取。如此說來這一些資訊工作者的行動裝置中,便會儲存了許多與公司商務往來的敏感訊息,這時候如果人員不慎遺失了行動裝置該怎麼辦呢?
針對這類的問題不必太過擔心,因為目前大多數的行動裝置都有自家的尋找裝置 App 之內建功能,讓使用者可以透過裝置的網站登入,以 GPS 的定位功能迅速找到裝置所在的大概位置,必要時還能夠遠端觸動鈴聲、傳送螢幕訊息以及執行遠端重置作業。
其中遠端重置作業,就是將該裝置的系統回復到原廠出廠狀態,如此裝置中所有已同步或下載的資料便會遭到清除。關於這項功能在 Exchange Server 2016 中也有提供,而且可以由系統管理人員來執行,或由使用者來自行在 Outlook 網頁版中來執行。如圖 51 所示以後者的操作方法來說,使用者只要在[一般]\[行動裝置]的頁面中,便可以看到所有已連線同步過的行動裝置,例如有 Android、iOS 以及 Windows 相關的行動裝置,通通都是可以受到遠端控管的。
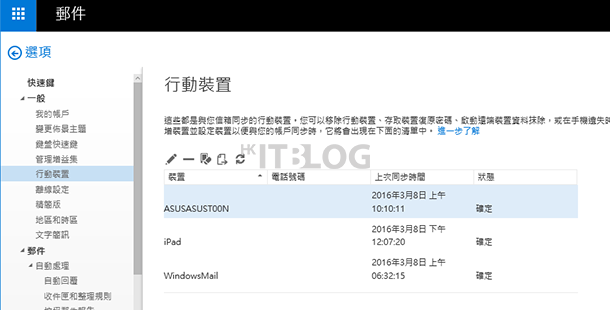
圖 51 行動裝置管理
如圖 52 所示的訊息提示頁面,便是筆者執行了要遠端刪除裝置資料的功能,這時候如果使用者點選[是],則遠端刪除便會在該裝置的連線中被觸發。但您可能有一個疑問,如果目前該裝置沒有連線 Internet 或是處於關機狀態時怎麼辦?別擔心!因為一旦此動作要求已經被送出後,目標的裝置只要任何時候一連線上網,就會被觸發遠端刪除作業。
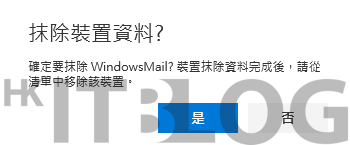
圖 52 遠端抹除資料
關於行動裝置的管理除了可以執行遠端刪除作業之外,使用者或管理人員也可以隨時開啟如圖 53 所示的[行動裝置詳細資料]頁面來檢視裝置的完整資訊內容,包括了最新同步的時間、裝置類型、行動網路、裝置識別碼、存取狀態、更新原則的時間等等。
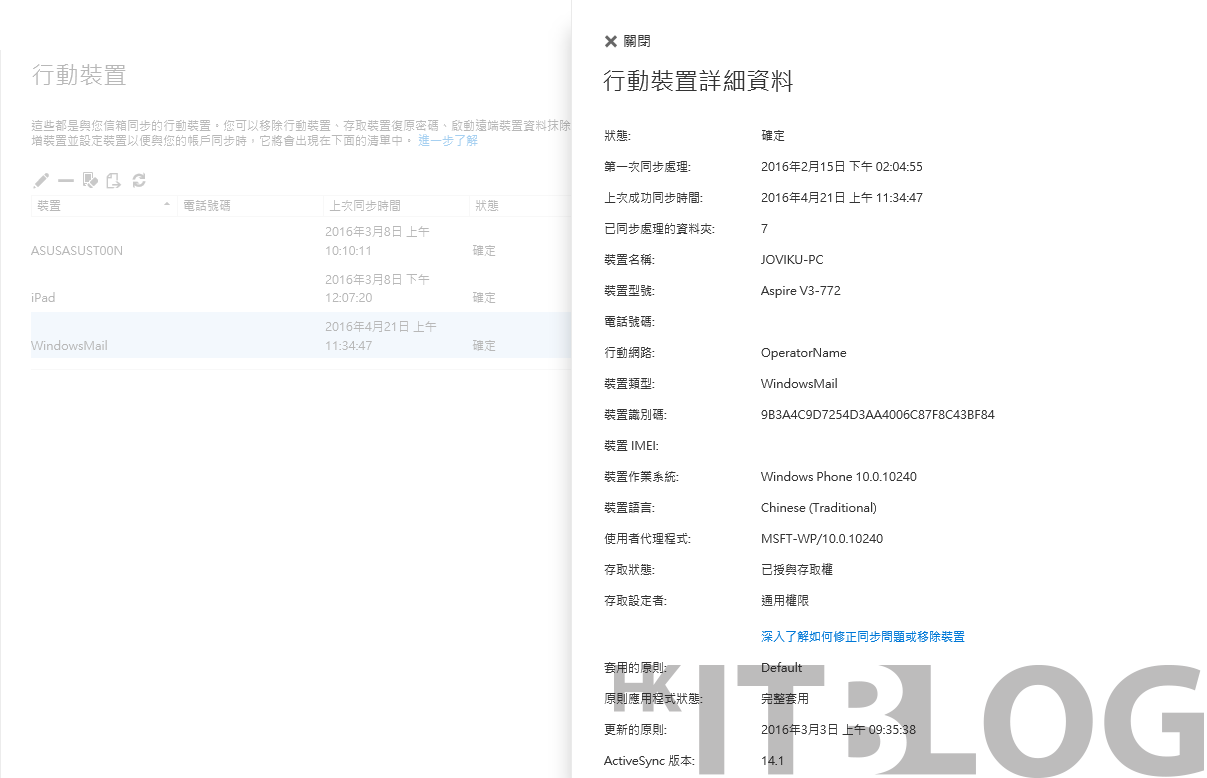
圖 53 行動裝置詳細資訊
結論
本文所實戰講解的僅是在 Exchange Server 2016 訊息協同合作中,最基礎的活用技巧。若想要更深入發揮它的完整協作能力,則必須進一步整合 Office Online Server、SharePoint Server 以及 Skype for Business Server,但上述這些伺服器應用平台,並非都是必要的選項,而是可以根據實務上的需要來選擇導入,例如您只是想要做到 Email 附件文件內容的預覽,則可以選擇多增加一部輕量型的 Office Online Server 即可。若是希望完整提供整合通訊(UC)的服務給所有資訊工作者,則加入 Skype for Business Server 的建置與整合肯定少不了。同樣的即便完成了這一些進階的整合建置,往後對於一般用戶的教育訓練,讓他們持續不間斷的學習新工具,仍是非常重要的,也唯有如此才能真正展現 IT 單位存在的價值。
以上資訊由www.hkitblog.com提供
Categories: 市場快訊 Tags: Exchange Server 2016, Exchange Server 2016 Outlook, Exchange Server 2016 Outlook 網頁版, exchange server 2016 教學, OFFICE 365, OUTLOOK, 微軟, 微軟 Email, 微軟 Exchange, 手機資料, 手機遺失, 手機遺失定位, 手機遺失怎麼辦, 手機遺失處理, 網頁版, 行事曆, 行事曆管理
確認完成了新郵件的撰寫與設定之後,就可以點選[傳送]連結來將此 Email 寄出。如圖 19 所示便是一個收件的範例,可以注意到是出現了要求回條的提示訊息,以及郵件的重要程度與敏感度標示。若想要回應已經讀取此郵件,可以點選[按一下這裡]的連結,如此一來寄件者將會立即收到讀取回條的通知。
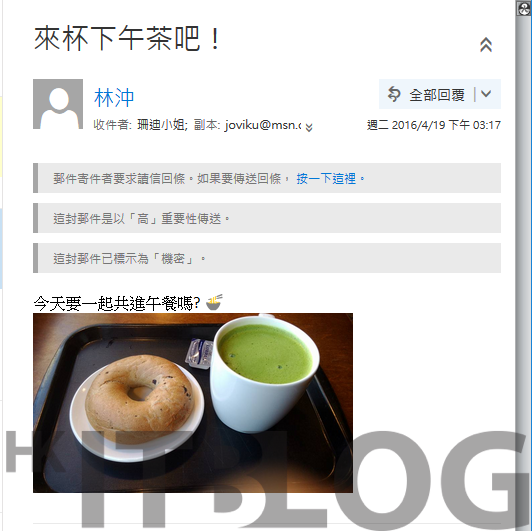
圖 19 收件範例
收件者的實用技巧
新郵件的撰寫有許多的小技巧,可以讓郵件的內容更加豐富,並且讓一些重要郵件的屬性更加鮮明。而當您從一位寄件者變成了收件者的角色時,更是有許多的小技巧是需要學習的,而且最好能夠讓這一些實用的學習經驗,成為往後的操作習慣,以改善管理大量郵件時的處理效率。首先對於您想要持續關注的 Email,您可以從 Email 的小圖示中或是郵件右鍵選單中點選[釘選]功能,如此一來該郵件便會像如圖 20 所示一樣持續出現置頂位置,並且改顯示為淡黃的底色。
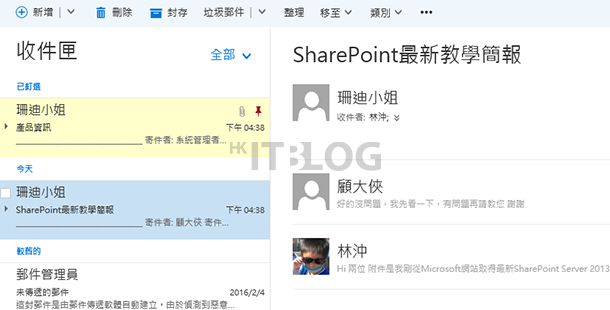
圖 20 釘選郵件
當同一封郵件不斷的進行來返的回覆時,最後無論這一些相同主旨的郵件項目,被分散在哪一些資料夾之中,系統都會自動將它們全部串起來,形成所謂的「交談」顯示模式,以方便收件者能夠更有效率的閱讀不同時間點的 Email 內容。但問題來了,如果您想要刪除這一連串的郵件時,該怎麼做才有效率呢?很簡單!只要在選取交談中的任何一封郵件時,點選在如圖 21 所示功能表中的[略過]即可,如此一來這一大串的來返郵件,便會ㄧ次全部被刪除掉了,但請記得這不包括儲存在[寄件備份]的郵件。
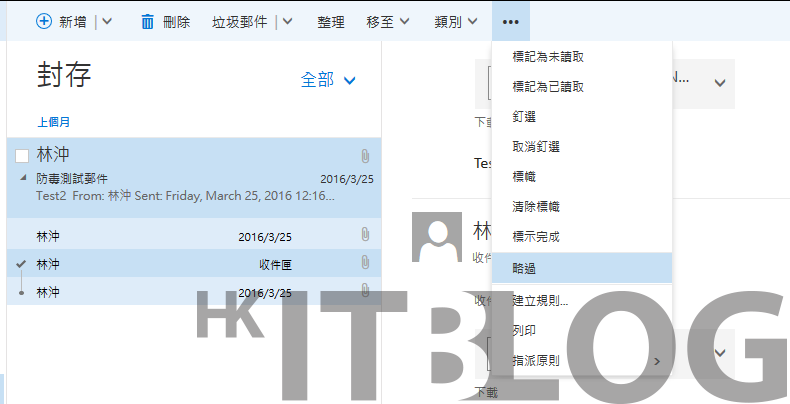
圖 21 郵件選單
在個人郵件的管理中,最令人厭惡的就是氾濫的垃圾郵件。儘管 Exchange Server 2016 在伺服端,已經會幫我們過濾掉大部分的垃圾郵件,但多少總會有漏網之魚流入使用者的信箱之中。此刻我們便可以根據自己的判斷,對於可能的垃圾郵件,點選在如圖 22 所示的[垃圾郵件]選單中的[垃圾郵件]或[網路釣魚]。
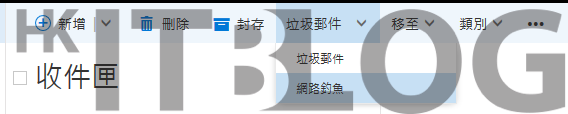
圖 22 垃圾郵件處理
如此一來後續相同來源的垃圾郵件,就會自動被歸類到如圖 23 所示的[垃圾郵件]資料夾之中。必須注意的是如果在垃圾郵件資料夾中,發現被誤判的正常郵件,則可以將它移動到收件夾之中。
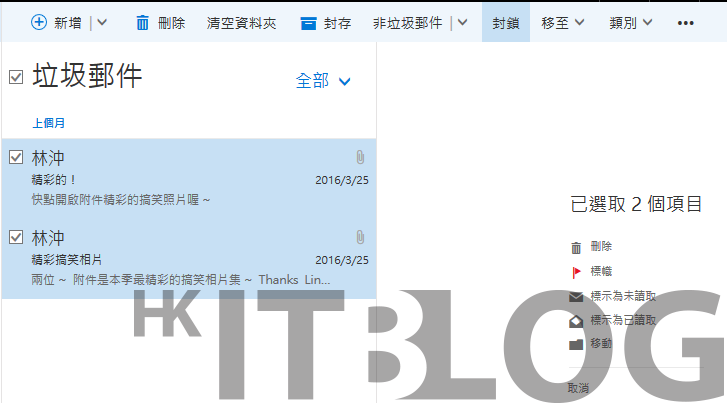
圖 23 垃圾郵件管理
待續..
以上資訊由www.hkitblog.com提供
Categories: 市場快訊, 軟件即服務 Tags: Exchange Server 2016, Exchange Server 2016 Outlook, Exchange Server 2016 Outlook 網頁版, exchange server 2016 教學, OFFICE 365, OUTLOOK, Outlook Offline, outlook 新增郵件, Outlook 離線, outlook 離線工作, Outlook 離線設定, outlook 離線資料夾, outlook 離線通訊錄, 微軟, 微軟 Email, 微軟 Exchange, 撰寫電子郵件, 新增郵件, 網頁版
展現 IT 部門的價值:Exchange Server 2016 Outlook 網頁版輕鬆設定 – HKITBLOG
展現 IT 部門的價值:Exchange Server 2016 Outlook 網頁版輕鬆設定
如圖 1 所示便是 Exchange Server 2016 的[Outlook 網頁版]登入頁面,無論使用哪一種網頁瀏覽器連線,正常來說只要是內部網域中的電腦,是不會出現任何憑證錯誤的警示訊息,如果都沒有加入公司網域的電腦,則可能會出現憑證的錯誤訊息,這時候您就需要手動幫該電腦下載與安裝憑證,並選擇儲存在[受信任的根憑證授權單位]即可。
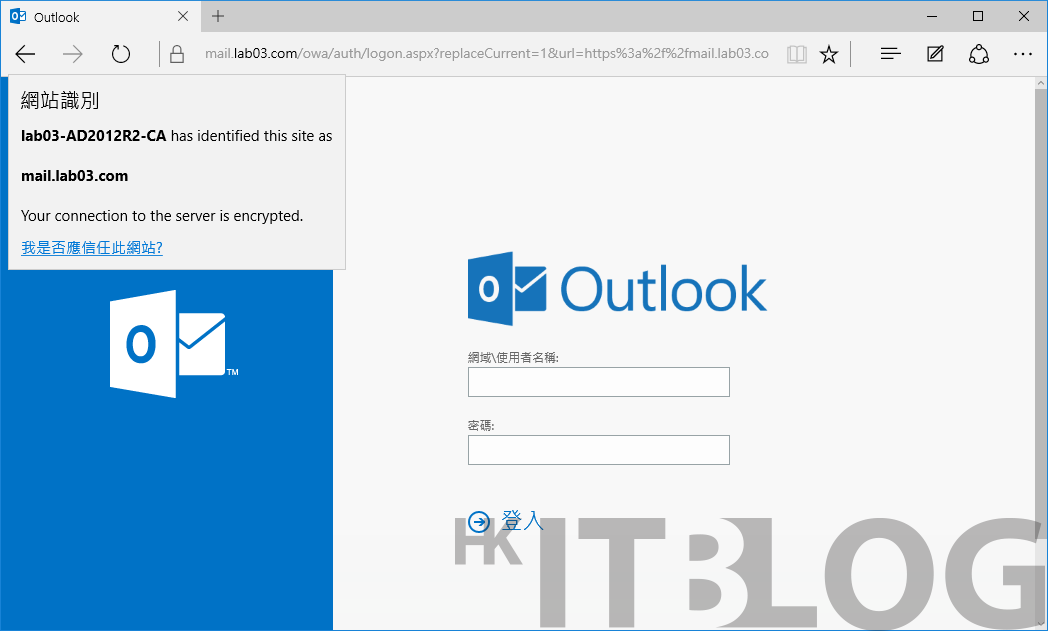
圖 1 以 Edge 瀏覽器連線 Outlook 網頁版。
如圖 2 所示則是使用者登入後的左上角應用程式選單,分別有郵件、行事曆、人員以及工作。其中[郵件]為預設登入後的首頁。
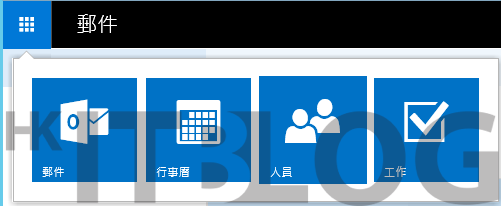
圖 2 Outlook 網頁版主選單
個人化設定
大多數協同合作的應用系統,使用者初次登入都應該先調整個人化相關設定,以符合自己的操作習慣或簡化後續的操作流程。沒錯!Exchange Server 2016 的 Outlook 網頁版也不例外。初次登入建議使用者可以先點選頁面右上角的相片來替換成自己的大頭照,以便於人員未來進行訊息來往時,可以快速識別每一位收件者。接著則是可以像如圖 3 所示一樣,點選齒輪圖示的下拉選單,來完成其它個人化選項設定。
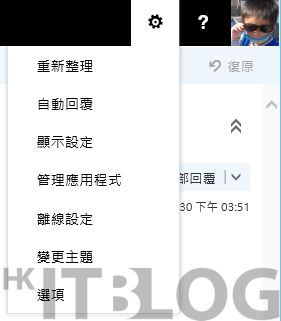
圖 3 設定選單
請開啟如圖 4 所示的[顯示設定]頁面,在此您可以選擇您習慣的[讀取窗格]位置,針對這部分的設定,通常我們可以選擇和 Outlook 一樣設定的使用經驗。值得注意的是您也可以讓不同的郵件資料夾,選擇不同的讀取窗格類型,只要先將[套用至所有資料夾]的選項取消即可。進一步還可以自訂[郵件清單]與[交談]的呈現方式。
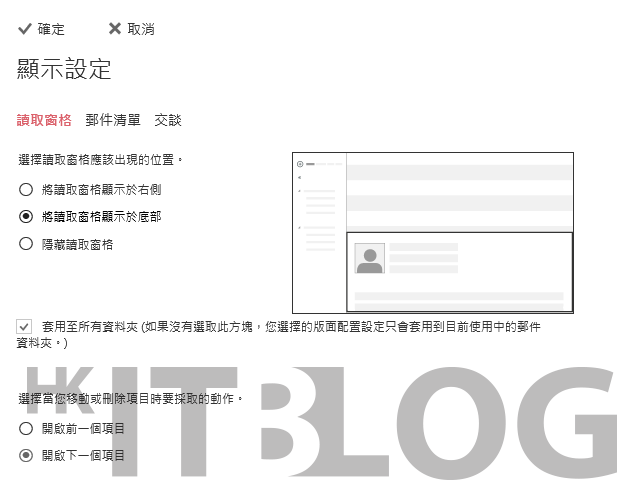
圖 4 顯示設定
接著可以開啟如圖 5 所示的[變更佈景主題]頁面,來挑選自己喜歡的配色與樣式。整個挑選過程,將會在每一次選取時即時預覽。點選[確定]完成套用。
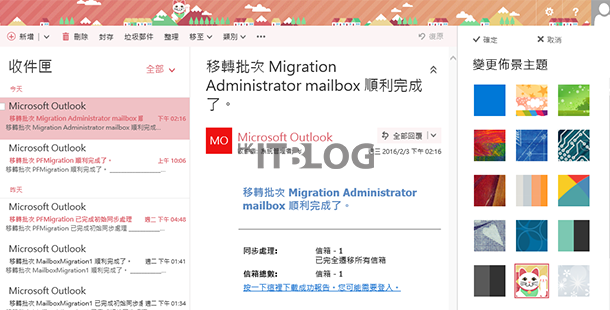
圖 5 變更佈景主題
在點選[選項]後可以開啟如圖 6 所示的[一般]\[我的帳戶]頁面來設定個人的詳細資訊。針對在此的每一個欄位值,如果 IT 人員已經有在[Active Directory 使用者和電腦]介面中完成設定,則在此頁面中將會全部呈現出來。這些資訊越是完整肯定越好,它有利於人員進行訊息互動時查看個人資訊 。
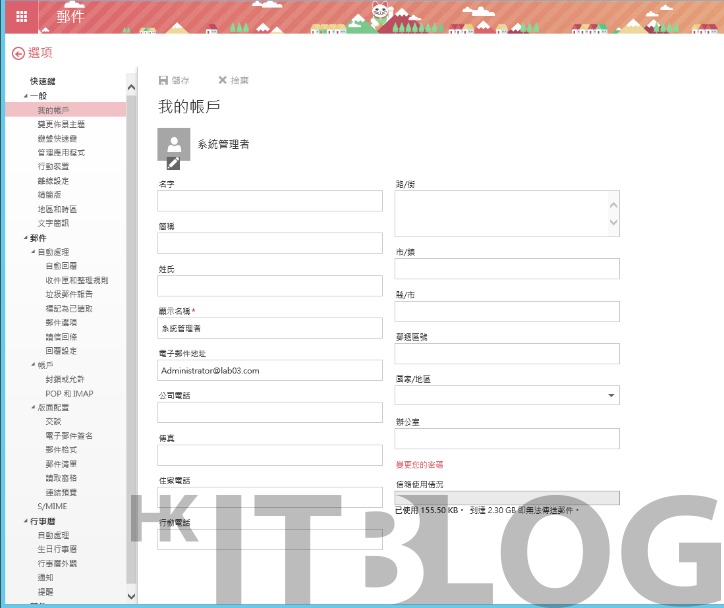
圖 6 我的帳戶設定
如果使用者需要變更自己的網域帳戶密碼,只要隨時點選[變更您的密碼]連結,來開啟如圖 7 所示的頁面進行修改即可。此外,如果公司網域本身有設定密碼的期限原則,則將會在到期之前自動出現在 Outlook 網站上來提醒使用者進行變更。

以上資訊由www.hkitblog.com提供

Exchange 管理小 Tips:如何設定信箱線上封存配額?
儘管會去幫特定的人員信箱啟用線上封存功能,但由於伺服端的儲存區空間有限,因此建議您最好能夠針對它們的實際需要來限制不同的空間配額。請開啟所要設定的信箱內容,然後在[信箱功能]頁面中找到封存資訊的區域,並點選[檢視詳細資料]連結。接著便會開啟如圖 17 所示的[封存信箱]頁面。在此便可以先看到此封存箱所屬的資料庫名稱,您可以立即變更[封存配額]大小以及發出警告的大小值。此外您還可以知道目前已使用掉的空間大小。

圖 17 設定線上封存配額。
線上封存功能的配額設定,除了可以經由 Exchange 系統管理中心來完成之外,也可以透過 Exchange Shell Management 來下達命令設定。如圖 18 所示在此筆者依序下達了兩道命令參數,前者用以設定 SandyChen 這位人員線上封存信箱的配額與警告配額值,後者則是用以確認設定是否已經生效。
Set-Mailbox -Identity ” SandyChen ” -ArchiveQuota 10GB -ArchiveWarningQuota 9.5GB
Get-Mailbox -Identity “SandyChen” | FL Name,ArchiveQuota,ArchiveWarningQuota
上述範例中無論是從圖形介面操作,還是從 Shell 命令的執行,皆是針對單一人員線上封存信箱的配額設定,若想要進行大量的線上封存信箱配額設定,只要搭配組織單位或帳戶屬性欄位的設定即可,例如您可以使用以下命令範例,來修改業務部組織單位中,所有已啟用線上封存功能信箱的配額設定。
Get-Mailbox -OrganizationalUnit “業務部” | -ArchiveQuota 10GB -ArchiveWarningQuota 9.5GB

圖 18 設定線上封存配額。
以上資訊由www.hkitblog.com提供
Categories: 市場快訊 Tags: Active Directory 網域, AD, Exchange Management Shell, Exchange Online, Exchange Server 2016, exchange server 2016 教學, Exchange Server 2016 管理, Exchange Server 新增, Exchange Server 管理, microsoft exchange 教學, 信箱維護, 封存信箱, 封存大小, 封存配額, 批次, 批次封存, 電郵管理

大量信箱維護必學技巧
純粹使用 Windows 圖形管理介面(GUI),來控管 Exchange Server 訊息平台的時代,早在 Exchange Server 2007 版本開始便已經終結。如今最新的 Exchange Server 2016,已經提供了如同 Exchange Online 的 Web 管理主控台,搭配更具完善的 Exchange Management Shell 命令介面,讓系統人員面在對於任何情境運作下的信箱(Mailbox)維護需求,皆能夠以最快速、簡潔的方式精準達成任務。
電子郵件(Email)已是如今企業最重要的通訊工具,它的重要性甚至於勝過了辦公室電話機與隨身的手機,因為哪怕是坐在您對面的同事,您與他之間的溝通方式,都得仰賴 Email 的傳遞方式,才能將整個公事的內容交代清楚。換句話說,任何應用系統的導入,都離不開與它的結合使用,例如內部網站公告的發佈、電子表單簽核流程、文件發佈管理、專案工作管理等等。
電子郵件信箱(Mailbox)的地位是如此崇高,但管理起來卻不是一件容易的事,尤其是在大型的組織架構中,更是經常讓 IT 人員弄得灰頭土臉,因為在平日的維護中,除了有人員收發 Email 的問題要處理之外,不同部門以及不同職位的人員,還會有不同的使用需求與 IT 控制及管理上的需要。像是您可能必須為特定職稱的人員,設定與一般人員不一樣的配額,或是需要幫助某些資訊往來較敏感的部門,配置封存信箱、仲裁機制、訴訟等功能。
想要部署一個能夠完全滿足企業 IT 政策的 Email 運作環境,採用傳統僅提供 SMTP 與 POP3(或 IMAP)的 Mail Server,幾乎是不可能辦得到的。因為能夠提供上述需求解決方案的是訊息協作平台,而不是電子郵件伺服器。根據筆者多年在 IT 服務業的實戰經驗,目前大概只有 Microsoft 的 Exchange Server 以及 IBM 的 Notes/Domino 兩種平台,能夠真正滿足訊息協作管理的需要,不過這兩者在實務上仍是有相當大的差異。
其中在使用者信箱的管理面上,最新的 Exchange Server 2016 所內建的功能,就可以滿足企業從資訊安全、法規遵循、高可用性到各種與信箱批次配置的需要。反觀 IBM 最新的 Notes/Domino 9.x 版本,卻仍舊是和過去的版本一樣沒有太大的差異,許多進階的需求仍需要客製化設計,或是整合第三方的解決方案,才能夠達成相同程度的需求。
接下來就讓我們一同來學習一下,如何以最簡單實用的方法,來做好 Exchange Server 2016 信箱的基礎管理!
如何啟用網域帳戶信箱功能
企業訊息平台選擇採用 Exchange Server 2016 的關鍵優勢之一,就是它直接和現行的 Active Directory 緊密整合在一起,不需像第三方的應用系統一樣需透過 LDAP Connector 相關元件來進行整合,更重要的是整合後的 Exchange Server 信箱功能,將可以直接與其它 Microsoft 的產品或雲端服務進行進階整合,像是整合 Skype for Business 的語音視訊,或是連接 Exchange Online 的封存信箱等等。接下來就讓我們一同來學習一下,有哪些實用的技巧可以讓系統管理人員更有效率的建立人員信箱。
首先當然就是透過純 Web 介面的[Exchange 系統管理中心]。如圖 1 所示您可以在[收件者]節點的[信箱]頁面中來新增使用者信箱或連結的信箱,其中連結的信箱功能大家可能會比較陌生,其實它的用途主要在於可以讓人員的帳戶與信箱,分開在不同的 Active Directory 網域之中。
以上資訊由www.hkitblog.com提供