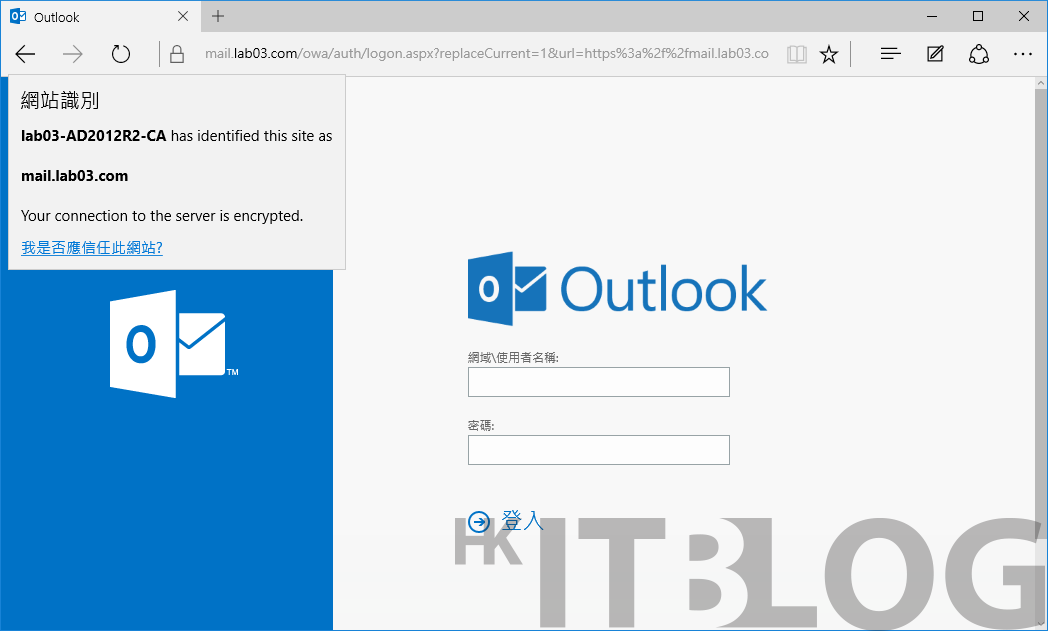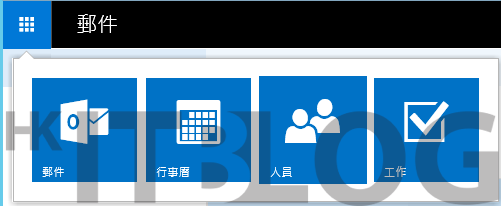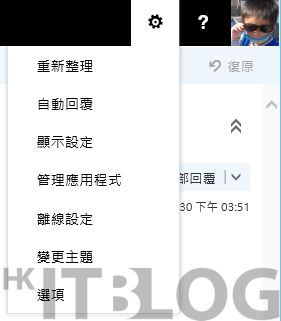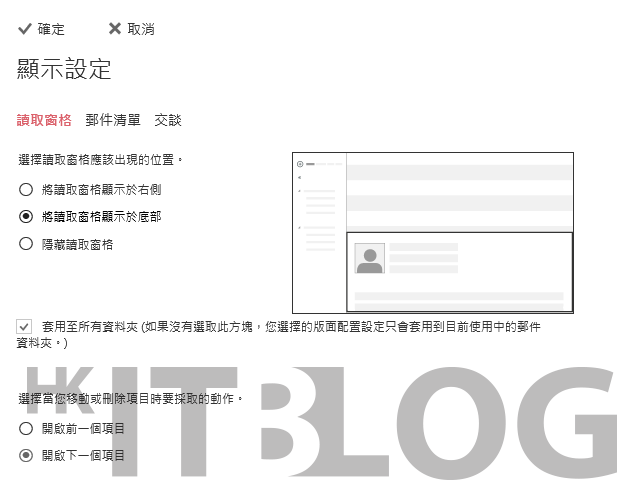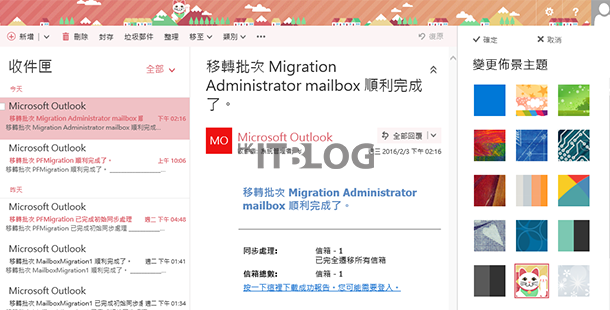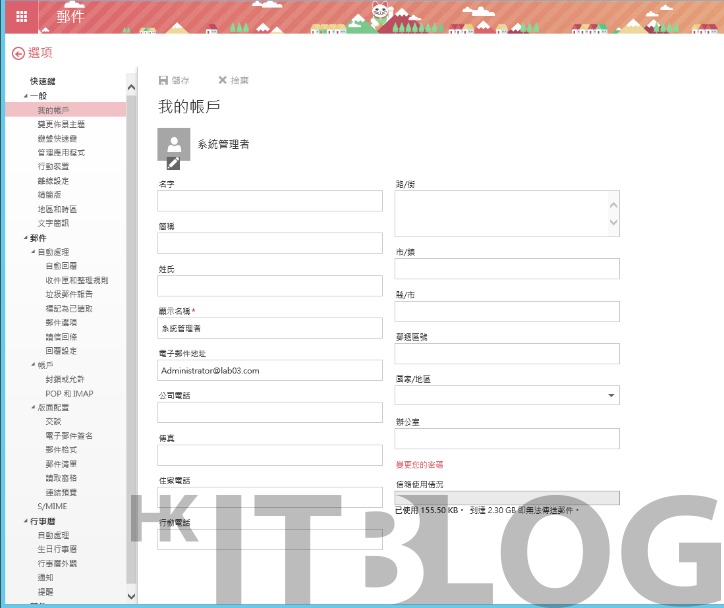展現IT部門的價值:Exchange-Server-2016-Outlook-網頁版輕鬆設定
展現 IT 部門的價值:Exchange Server 2016 Outlook 網頁版輕鬆設定 – HKITBLOG
展現 IT 部門的價值:Exchange Server 2016 Outlook 網頁版輕鬆設定
如圖 1 所示便是 Exchange Server 2016 的[Outlook 網頁版]登入頁面,無論使用哪一種網頁瀏覽器連線,正常來說只要是內部網域中的電腦,是不會出現任何憑證錯誤的警示訊息,如果都沒有加入公司網域的電腦,則可能會出現憑證的錯誤訊息,這時候您就需要手動幫該電腦下載與安裝憑證,並選擇儲存在[受信任的根憑證授權單位]即可。
如圖 2 所示則是使用者登入後的左上角應用程式選單,分別有郵件、行事曆、人員以及工作。其中[郵件]為預設登入後的首頁。
個人化設定
大多數協同合作的應用系統,使用者初次登入都應該先調整個人化相關設定,以符合自己的操作習慣或簡化後續的操作流程。沒錯!Exchange Server 2016 的 Outlook 網頁版也不例外。初次登入建議使用者可以先點選頁面右上角的相片來替換成自己的大頭照,以便於人員未來進行訊息來往時,可以快速識別每一位收件者。接著則是可以像如圖 3 所示一樣,點選齒輪圖示的下拉選單,來完成其它個人化選項設定。
請開啟如圖 4 所示的[顯示設定]頁面,在此您可以選擇您習慣的[讀取窗格]位置,針對這部分的設定,通常我們可以選擇和 Outlook 一樣設定的使用經驗。值得注意的是您也可以讓不同的郵件資料夾,選擇不同的讀取窗格類型,只要先將[套用至所有資料夾]的選項取消即可。進一步還可以自訂[郵件清單]與[交談]的呈現方式。
接著可以開啟如圖 5 所示的[變更佈景主題]頁面,來挑選自己喜歡的配色與樣式。整個挑選過程,將會在每一次選取時即時預覽。點選[確定]完成套用。
在點選[選項]後可以開啟如圖 6 所示的[一般]\[我的帳戶]頁面來設定個人的詳細資訊。針對在此的每一個欄位值,如果 IT 人員已經有在[Active Directory 使用者和電腦]介面中完成設定,則在此頁面中將會全部呈現出來。這些資訊越是完整肯定越好,它有利於人員進行訊息互動時查看個人資訊 。
如果使用者需要變更自己的網域帳戶密碼,只要隨時點選[變更您的密碼]連結,來開啟如圖 7 所示的頁面進行修改即可。此外,如果公司網域本身有設定密碼的期限原則,則將會在到期之前自動出現在 Outlook 網站上來提醒使用者進行變更。
以上資訊由www.hkitblog.com提供