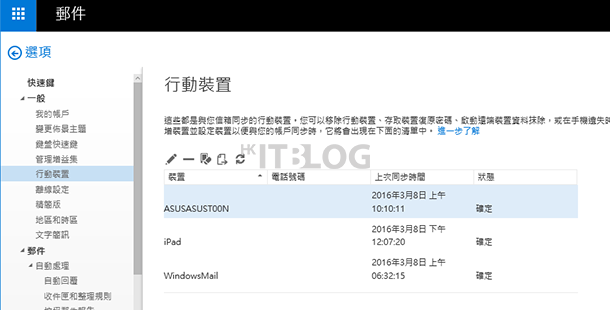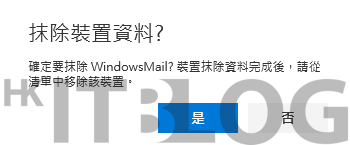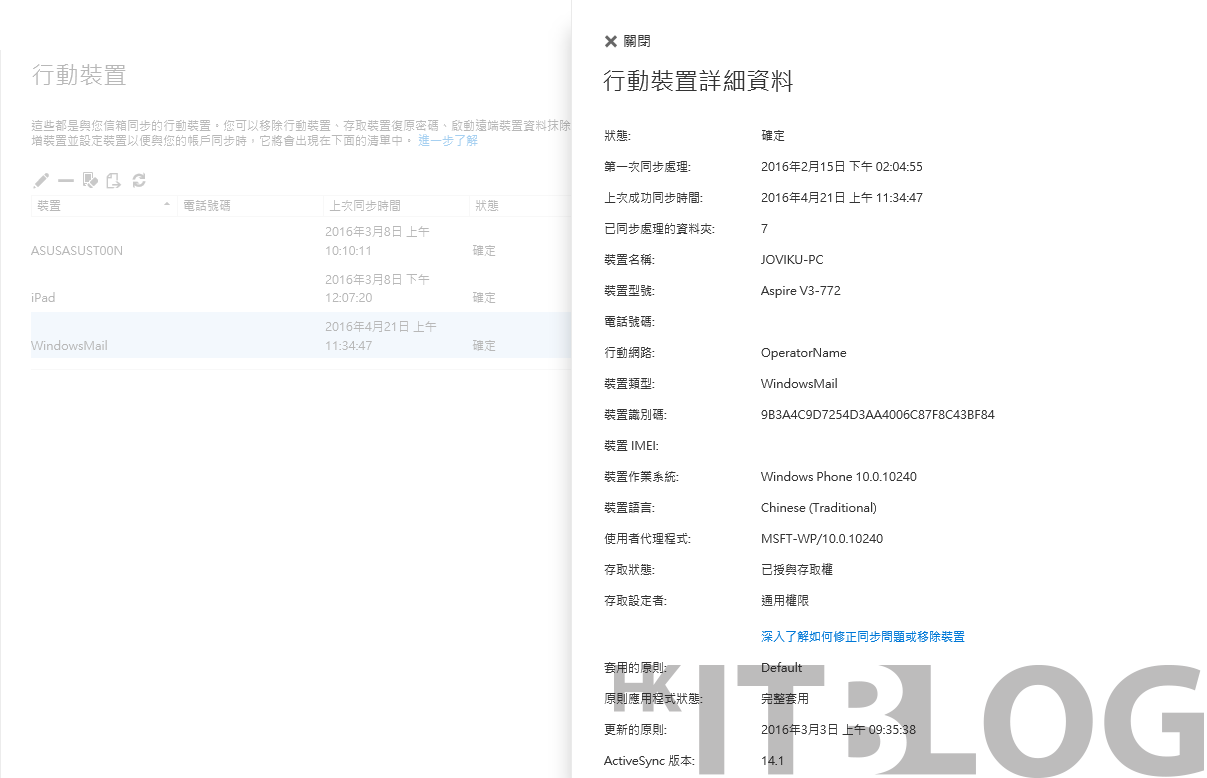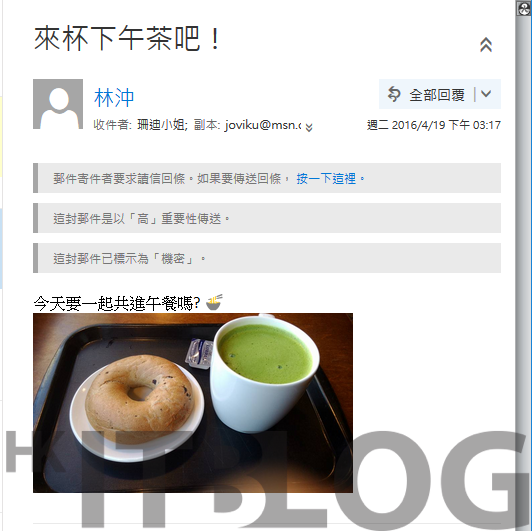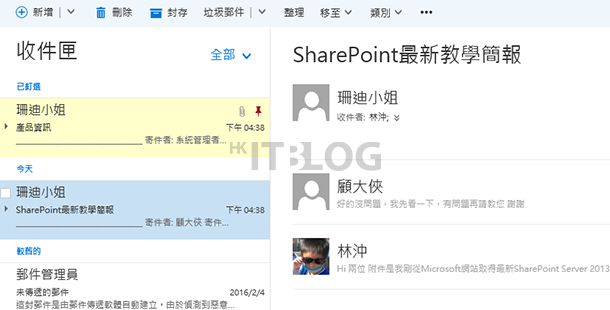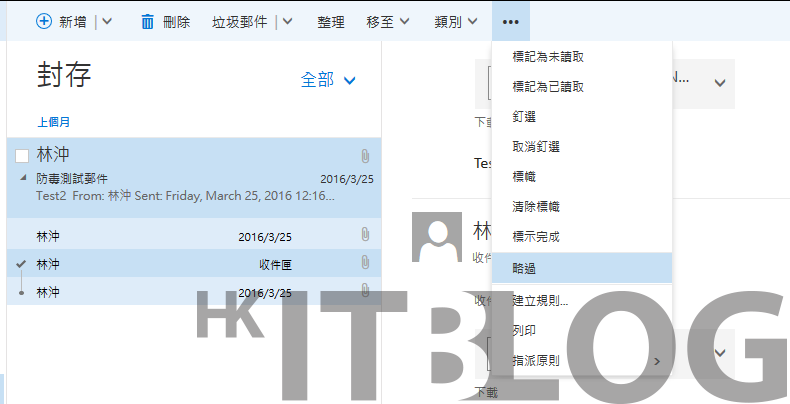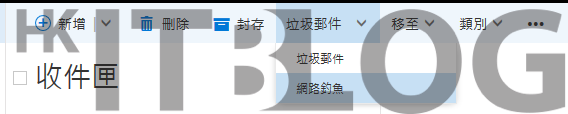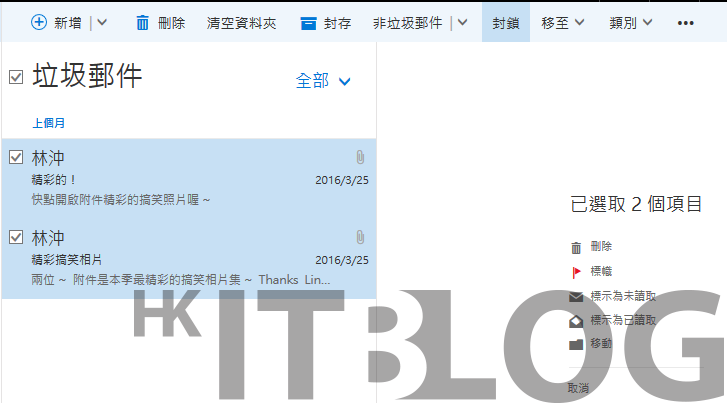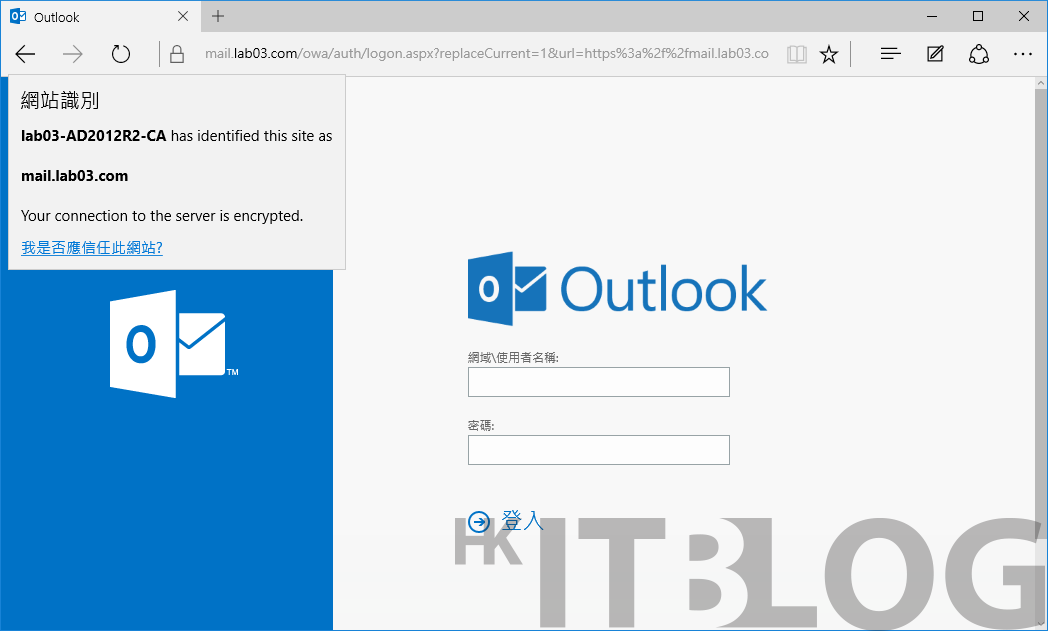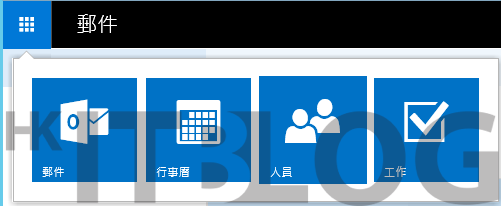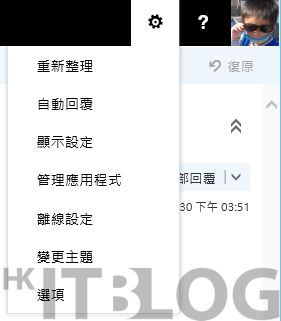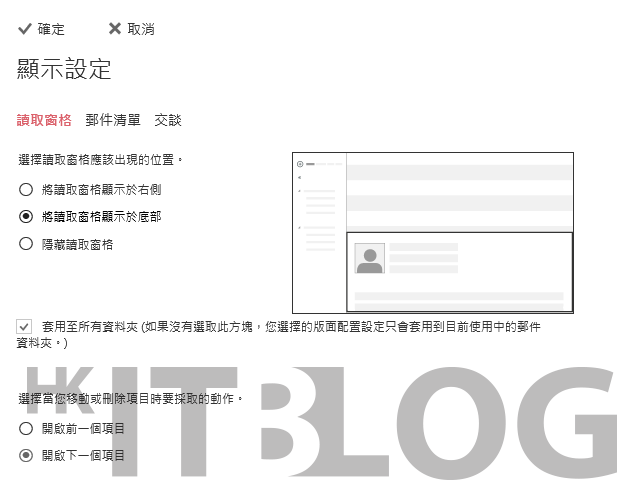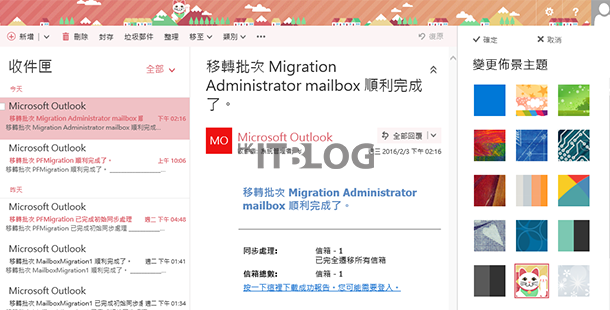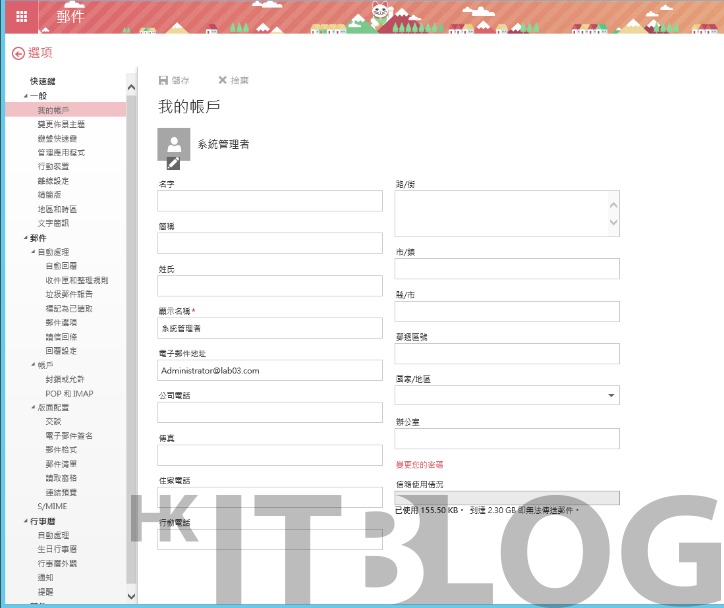遺失流動裝置時如何確保電郵安全性?
遺失流動裝置時如何確保電郵安全性? – HKITBLOG
遺失流動裝置時如何確保電郵安全性?
現時很多人都會將電郵加到電話之中,以便隨時接收到最新的郵件,緊貼一手業務資訊。而現時透過個人的智慧型手機或平板電腦來同步 Exchange Server 的信箱、行事曆以及連絡人,是一件非常容易的事,因為就算使用者沒有特別加裝 Outlook 的 App,只是使用原廠內建郵件相關 App,如今大多數也都支援了 Exchange Server 信箱的連線存取。如此說來這一些資訊工作者的行動裝置中,便會儲存了許多與公司商務往來的敏感訊息,這時候如果人員不慎遺失了行動裝置該怎麼辦呢?
針對這類的問題不必太過擔心,因為目前大多數的行動裝置都有自家的尋找裝置 App 之內建功能,讓使用者可以透過裝置的網站登入,以 GPS 的定位功能迅速找到裝置所在的大概位置,必要時還能夠遠端觸動鈴聲、傳送螢幕訊息以及執行遠端重置作業。
其中遠端重置作業,就是將該裝置的系統回復到原廠出廠狀態,如此裝置中所有已同步或下載的資料便會遭到清除。關於這項功能在 Exchange Server 2016 中也有提供,而且可以由系統管理人員來執行,或由使用者來自行在 Outlook 網頁版中來執行。如圖 51 所示以後者的操作方法來說,使用者只要在[一般]\[行動裝置]的頁面中,便可以看到所有已連線同步過的行動裝置,例如有 Android、iOS 以及 Windows 相關的行動裝置,通通都是可以受到遠端控管的。
如圖 52 所示的訊息提示頁面,便是筆者執行了要遠端刪除裝置資料的功能,這時候如果使用者點選[是],則遠端刪除便會在該裝置的連線中被觸發。但您可能有一個疑問,如果目前該裝置沒有連線 Internet 或是處於關機狀態時怎麼辦?別擔心!因為一旦此動作要求已經被送出後,目標的裝置只要任何時候一連線上網,就會被觸發遠端刪除作業。
關於行動裝置的管理除了可以執行遠端刪除作業之外,使用者或管理人員也可以隨時開啟如圖 53 所示的[行動裝置詳細資料]頁面來檢視裝置的完整資訊內容,包括了最新同步的時間、裝置類型、行動網路、裝置識別碼、存取狀態、更新原則的時間等等。
結論
本文所實戰講解的僅是在 Exchange Server 2016 訊息協同合作中,最基礎的活用技巧。若想要更深入發揮它的完整協作能力,則必須進一步整合 Office Online Server、SharePoint Server 以及 Skype for Business Server,但上述這些伺服器應用平台,並非都是必要的選項,而是可以根據實務上的需要來選擇導入,例如您只是想要做到 Email 附件文件內容的預覽,則可以選擇多增加一部輕量型的 Office Online Server 即可。若是希望完整提供整合通訊(UC)的服務給所有資訊工作者,則加入 Skype for Business Server 的建置與整合肯定少不了。同樣的即便完成了這一些進階的整合建置,往後對於一般用戶的教育訓練,讓他們持續不間斷的學習新工具,仍是非常重要的,也唯有如此才能真正展現 IT 單位存在的價值。
以上資訊由www.hkitblog.com提供