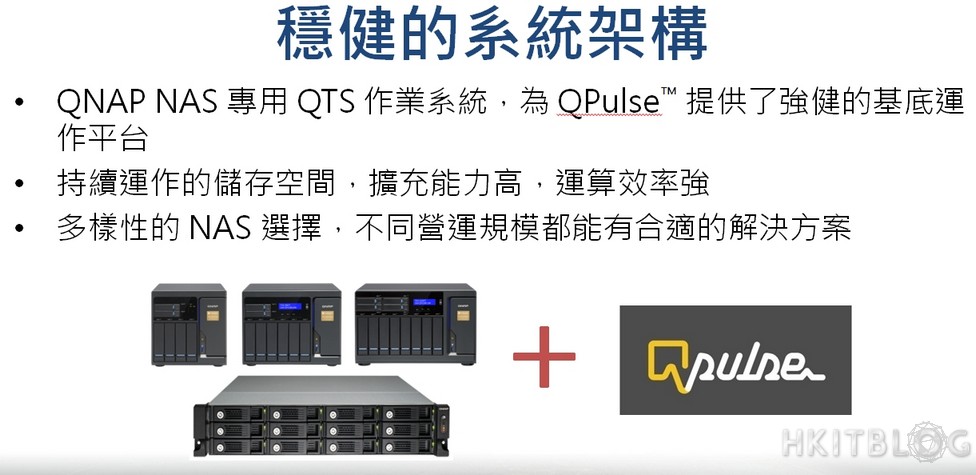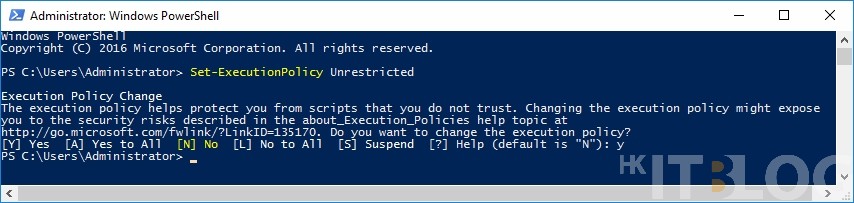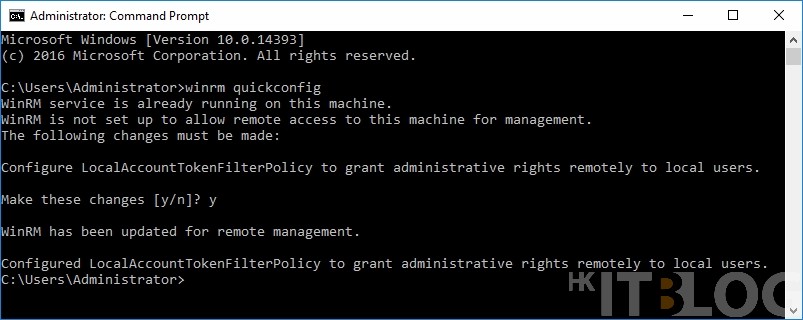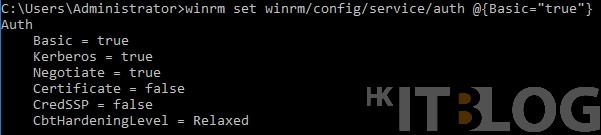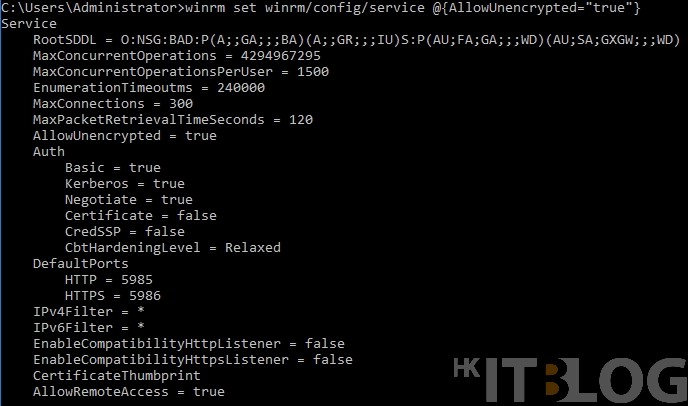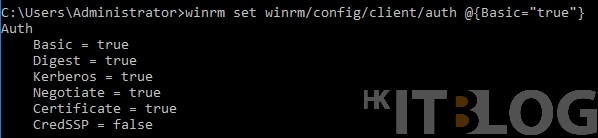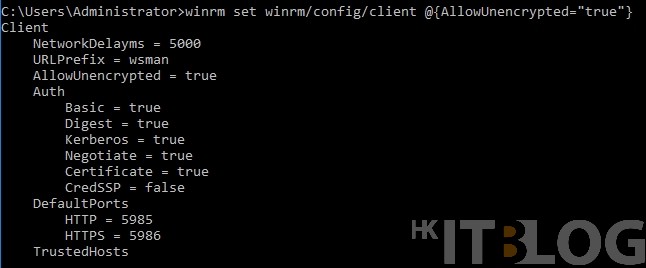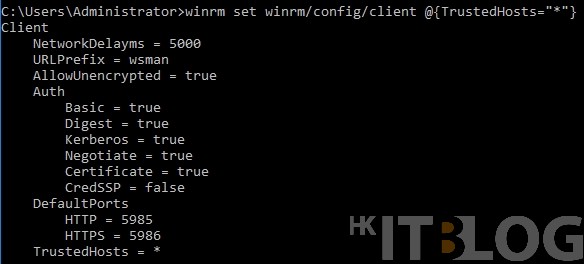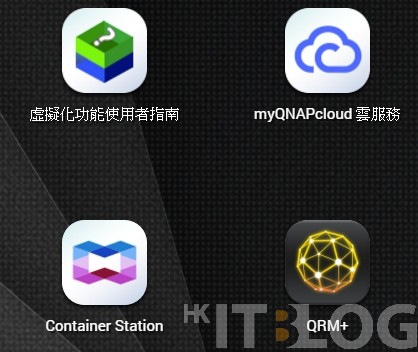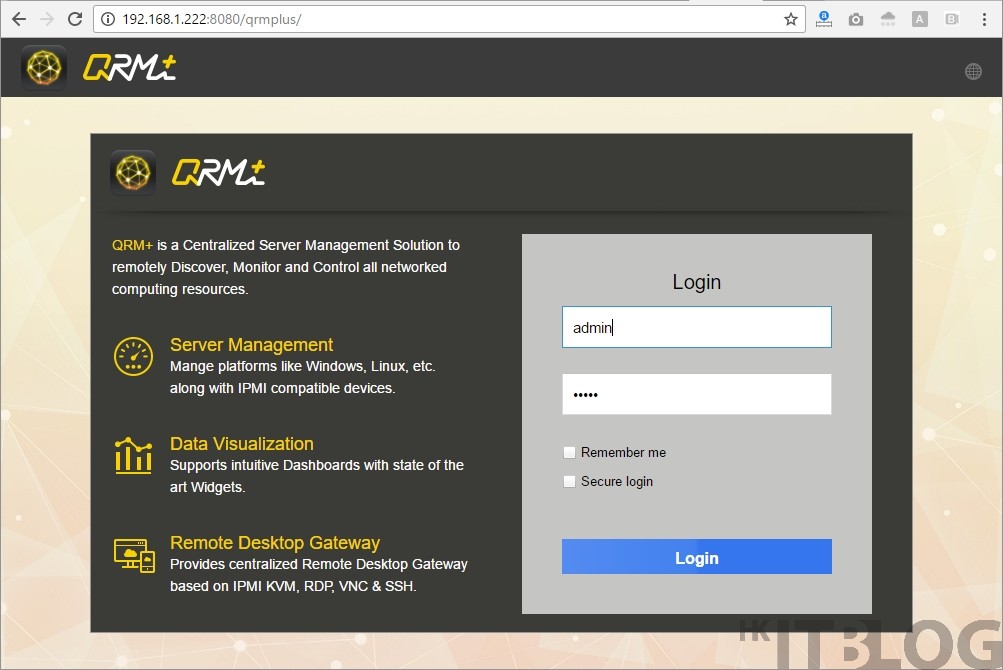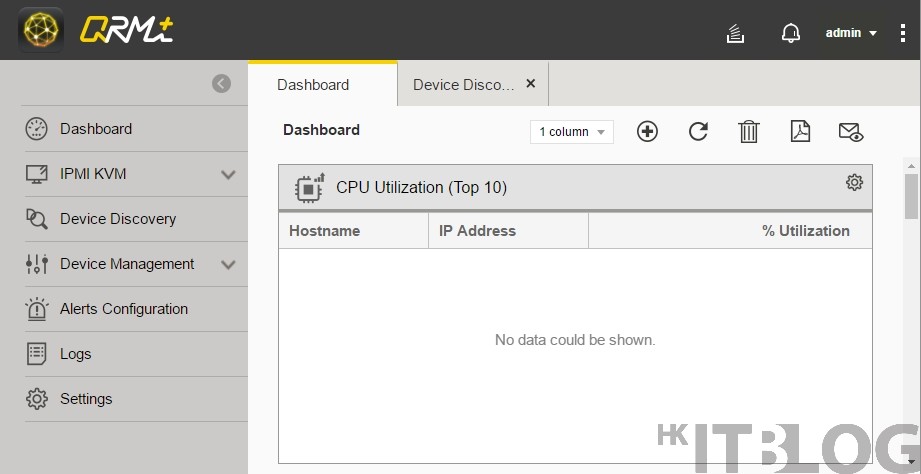NAS 變身中央網路監控平台、故障發生無所遁形!
小編對網路監控軟體略有研究,之前寫了不少相關的文章,分別有 Network Performance Monitor、Paessler、DataDog、Cacti,這些方案有收費或者免費版本,而 Network Performance Monitor、Paessler、DataDog 是需要收費的,另外 Cacti 是一套開源軟體,因此不需要收費。
在測試了多套方案後發現,大多數監控軟件都會利用 SNMP 協定收集網路裝置數據進行監控,Network Performance Monitor、Paessler、Cacti 這三款軟體基本上都是採用 SNMP 協定。DataDog 有少許不同,因為是以雲端來監控企業內部的網路裝置的,官方稱之為 MaaS (Monitoring as a Service)。它不是利用 SNMP 協定,反而是需要通過安裝 Agent 軟體進行監控,而雲端會將收集到的網路數據即時呈現給客戶,小編應為這種 Agent 方式比較起設定 SNMP 更為簡單。
QNAP 上年研發了一套 APPS 名為 QPluse 作中央網路監控用途,這套軟體正正是以 Agent 方式進行監控,還有如果伺服器背後支援 IPMI 埠口亦可進行監控,若果是 Supermicro 或 IEI 所推出的伺服器的話,其 IPMI 更可於 QPluse 支援 KVM over IP 技術,大家可想像遠端時可於 BIOS 畫面設定和進行系統安裝,之後便可以在 Web 介面使用 KVM over IP、RDP、VNC 和 SSH 進行搖控管理。
因為需要改良其功能,為大家作出更貼心服務,終於在 2017 頭推出新版本,其名稱改為 QRM+ (QNAP Remote Manager Plus) ,小篇於 TDS-16489U 的App Center 安裝即可使用。因為小編沒有 IPMI 的伺服器,所以只能夠教大家以 QRMAgent 作監控。
這次教學先教大家由 QRM+ 遠端安裝 QRMAgent 到 Windows Server 2016,但在還未安裝之前需要於 Windows Server 2016 允許 WinRM (Windows Remote Management) 能夠安裝QRMAgent 才可,小編會分開兩篇教大家如何使用。大家跟著以下步驟便能設定好 WinRM,然後下一篇將會教大家於 QNAP NAS 設定 QRM+ 監控 Windows Server 2016。
Step 1︰首先以 Run as administrator 開啟 Windows PowerShell 視窗,並且下達【Set-ExecutionPolicy Unrestricted】命令令所有 Windows PowerShell 腳本能運行,然後下達【y】更改 execution policy。
Step 2︰並接著以 Run as administrator 開啟 Command 視窗,首先下達【winrm quickconfig】命令啟動 WinRM 服務及開啟相關的監聽埠口。
Step 3︰之後下達以下 WinRM 命令以進行相關設定︰
winrm set winrm/config/service/auth @{Basic=”true”}
winrm set winrm/config/service @{AllowUnencrypted=”true”}
winrm set winrm/config/client/auth @{Basic=”true”}
winrm set winrm/config/client @{AllowUnencrypted=”true”}
winrm set winrm/config/client @{TrustedHosts=”*”}
Step 4︰因為小編已經預先安裝好 QRM+,所以可於桌面按【QRM+】圖示打開。
Step 5︰然後會彈出另一網頁【http://192.168.1.222:8080/qrmplus】,這就是 QRM+ 登入畫面,並且以 QNAP 管理員帳號登入。
Step 9︰登入後便可看見 QRM+ Dashboard 首頁,小篇會在下一篇教大家遠端安裝 QRMAgent 及設定警告(Alert)。
以上資訊由www.hkitblog.com提供