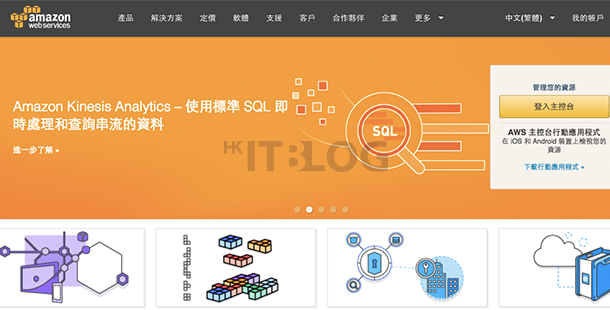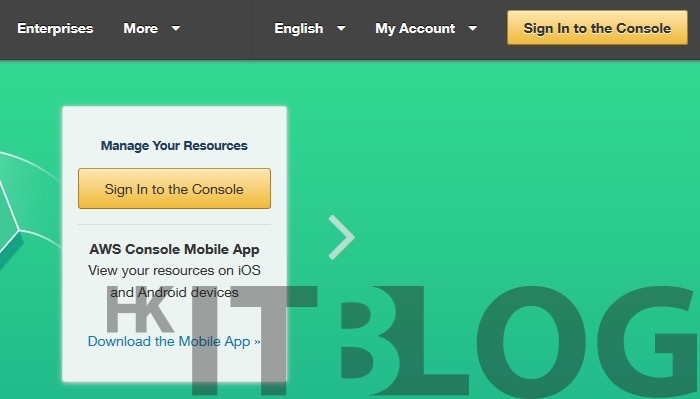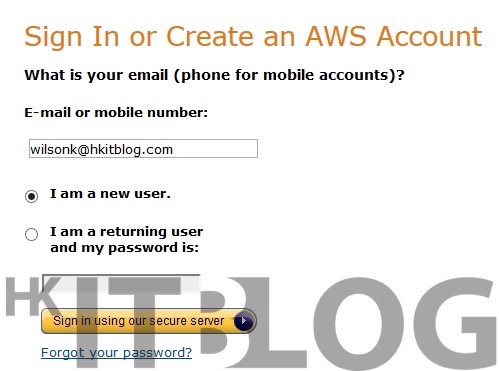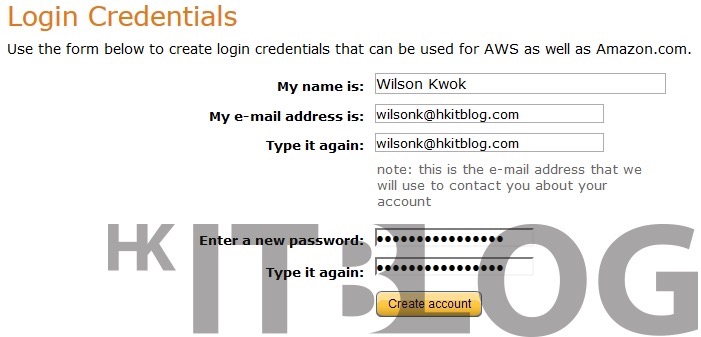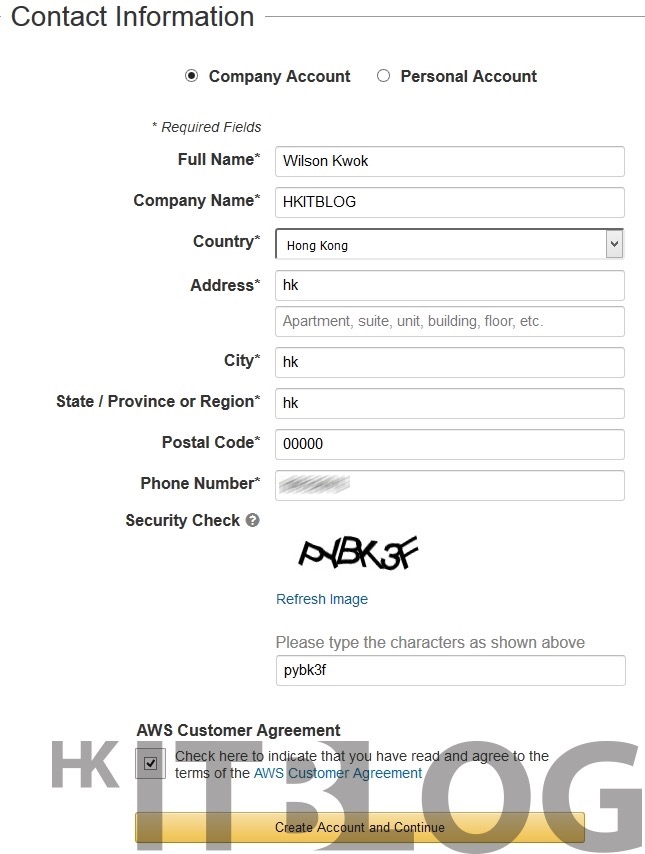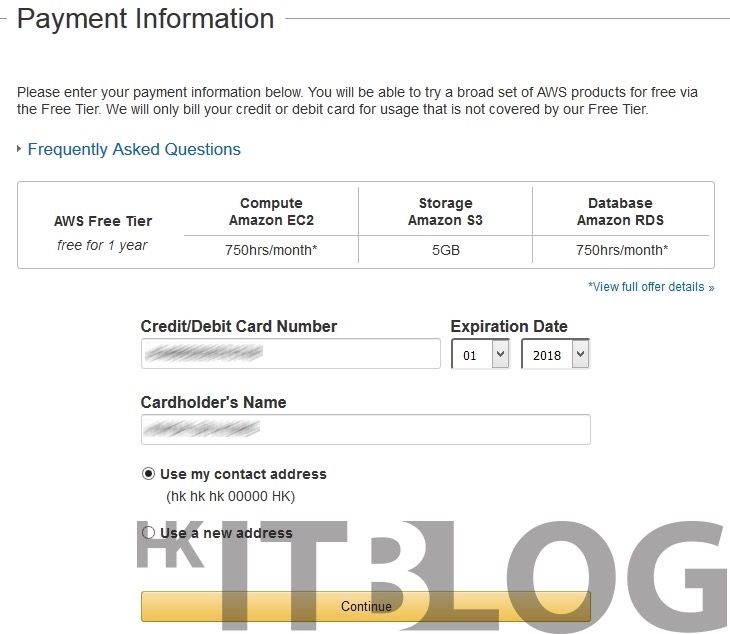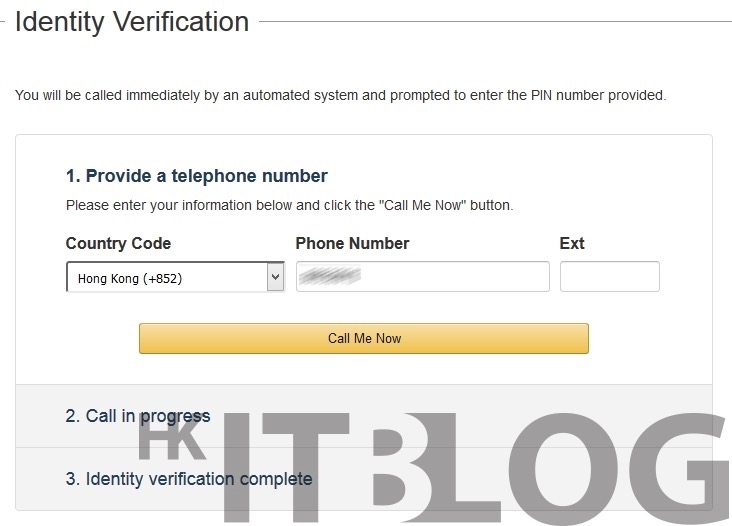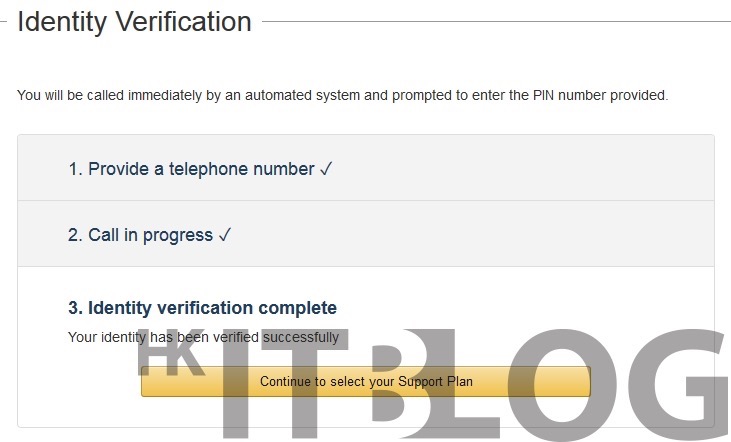輕鬆簡單!免費申請 AWS IaaS 作測試用途
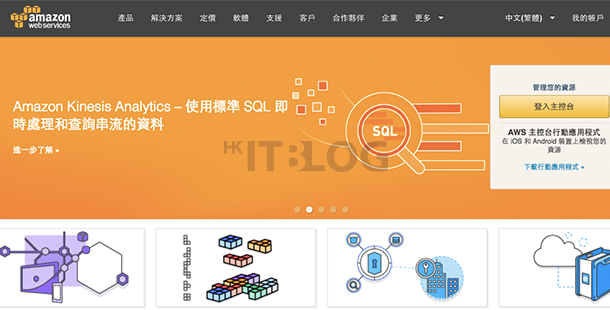
在進行不同的測試前,很多時我們都需要建立一個平台用以進行測試,而 AWS 可以說是筆者較常用的一個。一直以來 AWS 都有提供免費的服務,讓我們可以作為測試平台之用。而要申請其實亦十分簡單,首先我們先申請一個 AWS 帳戶用來測試 DNS 備援,原因是可於 EC2 建立 Free Tier VM,而虛擬資源是大約 1 vCPU 和 1 GB RAM。計算方法是一個 VM 於一個月運行不可以超過 750 小時,有效期為一年,因為我們需要建立兩個 Free Tier VM,所以是 750 小時除以 2,總計是每台 VM 可在一個月運行 375 小時。
籍此我們便能擁有一個免費雲端平台進行實測,在申請一個 AWS 帳戶時需要填寫公司資料之外,亦需要登記信用卡資料,AWS 是以電話方式核對身份的,所以您要填寫一個真實的電話號碼,大家申請時可要需注意這兩點。
大家先在瀏覽器輸入 http://aws.amazon.com/ 進入 AWS 官方網站,如圖 2 所示按其中一個【Sign In to the Console】按鈕進入 AWS 登入版面。並接著如圖 3 所示輸入登記電郵,因為是新用戶的關係,於中間位置選擇【I am a new user】,然後按下方【Sign in using our secure server】按鈕。
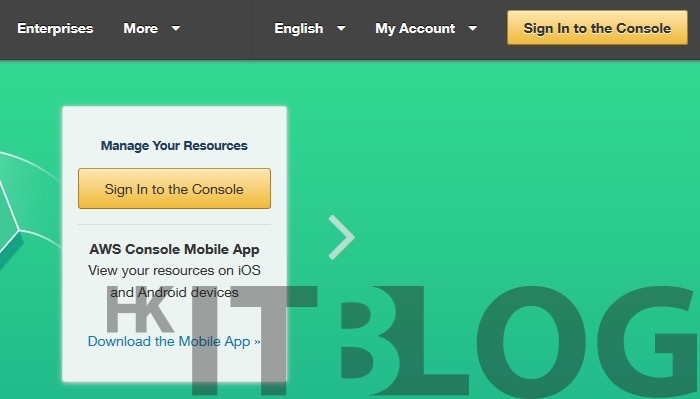
圖 2_ 進入 AWS 登入版面
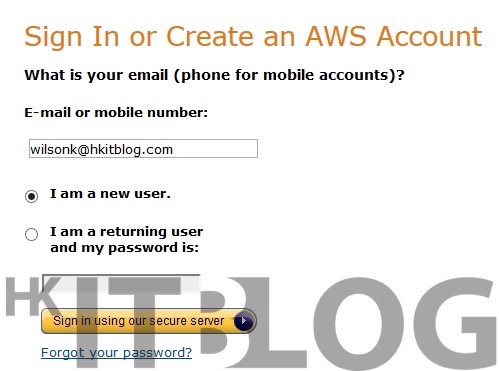
圖 3_ 登記為新帳戶
因為是以電郵地址和密碼登入,如圖 4 所示填寫適當登入資料,然後按下方【Create account】按鈕。如圖 5 所示選擇上方為【Company Account】,並在中間位置填寫公司資料,大家記得選取【AWS Customer Agreement】協議,然後按下方【Sign in using our secure server】按鈕。如圖 6 所示下一版面要我們填寫信用卡資料,而聯絡地址選擇剛才所輸入的公司地址,然後按下方【Continue】按鈕。
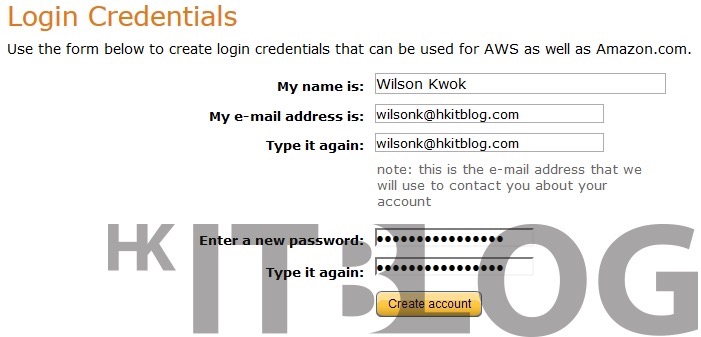
圖 4_ 填寫登入資料
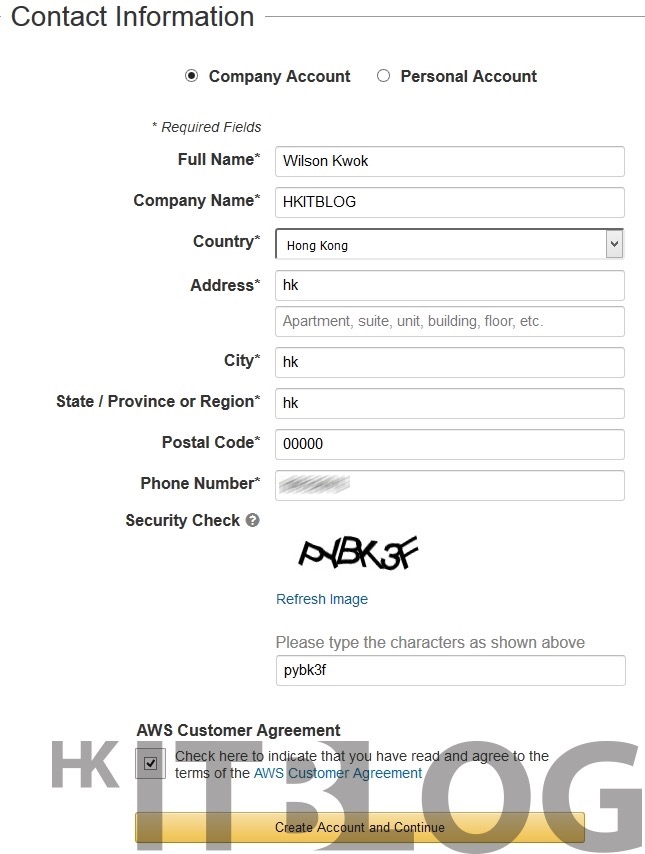
圖 5_ 填寫公司資料
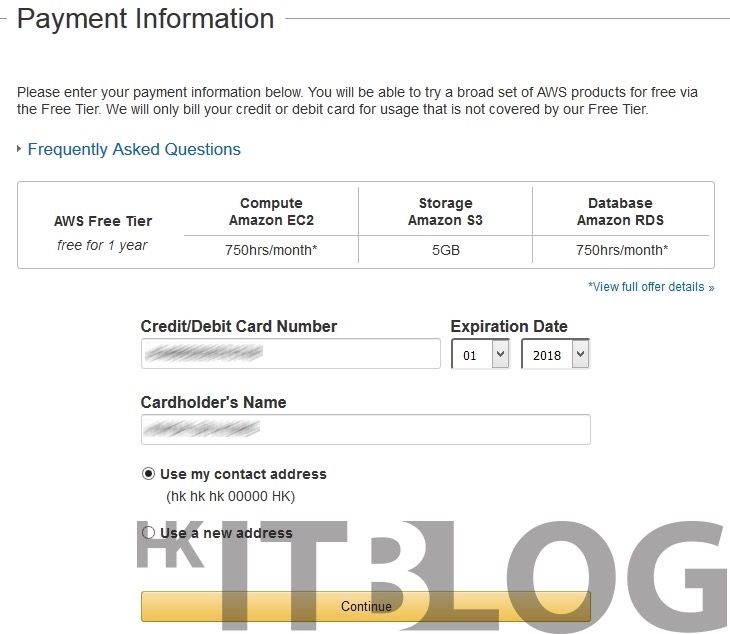
圖 6_ 填寫信用卡資料
如圖 7 所示系統會以電話作核對身份,在這裡提供適當的電話號碼,然後按下方【Call Me Now】按鈕。大家會看到手機顯示 AWS 外國電話號碼,接聽後會提供四位數字 PIN 號碼,然後如圖 8 所示將 PIN 號碼輸入於 Call in progress 之中。如圖 9 所示系統完成確認電話號碼及核對電話號碼,大家可按下方【Continue to select your Support Plan】按鈕。
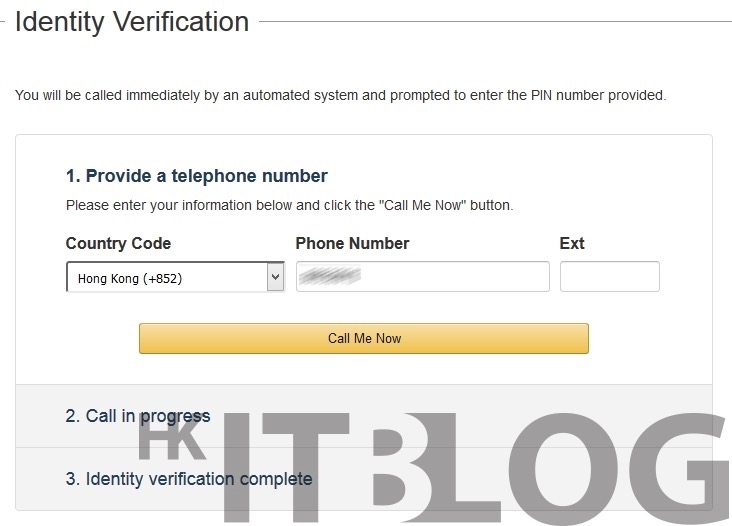
圖 7_ 填寫適當電話

圖 8_在電話輸入 PIN 號碼
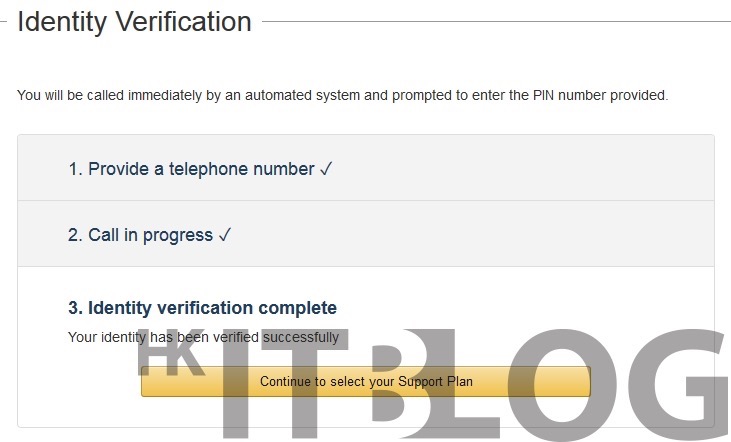
以上資訊由www.hkitblog.com提供
如何在 AWS 之中安裝及測試 Apache?
如圖 27 所示已經完成建立第二台 VM,建立時只要選擇【DNS Make Easy Failover】的 Configure Security Group,不用再建設新的 Configure Security Group,也要記得下載 Key pair,而且自動取得 52.196.101.89 公用網路位置,最後將兩個 VM 名稱輸入 Primary 和 Secondary。

圖 27_ 建立第二台 VM
安裝及測試 Apache
現在我們可以於兩台 VM 安裝 Apache 伺服器,只要使用 Yum 便能輕鬆下載及安裝。因為不想避免偵測不到 80 埠口,請自行將 RHEL 7.2 防火牆關掉,以及關掉 SElinux。
因為需要從自己的電腦使用 SSH 連入兩台 VM,但是篇幅有限的關係,筆者其實之前已經有寫 AWS 教學,大家可以到 http://www.hkitblog.com/?p=24492 學習如何將下載回來的 Private Key 轉換成 PuTTY 檔案格式,然後利用這條 Private Key 連入 VM 安裝 Apache。
假設您已經成功連入 VM,大家先檢查一下 RHEL 7.2 預設有沒有安裝 Apache 伺服器,如圖 28 所示先下達【systemctl status httpd】指令檢查一下 Apache 伺服器有沒有啟動,以及下達【systemctl start httpd】指令嘗試啟動 Apache 伺服器,預設並無安裝,再下達【yum -y install httpd】指令安裝 Apache 伺服器。

圖 28_ 安裝 Apache 伺服器
安裝 Apache 完成之後,現在可以正式啟動,如圖 29 所示下達【systemctl start httpd】指令啟動 Apache 伺服器,然後再下達【systemctl status httpd】指令檢查 Apache 已經正常啟動,一切無誤就可以建立測試網頁內容。

圖 29_ 啟動 Apache 伺服器
Primary 主 Apache 伺服器 VM01 沒有故障,其網頁內容會顯示「This is DNS Make Easy Failover Testing!! (Primary)」,當發生故障轉換到 Secondary 主 Apache 伺服器 VM02 的話,網頁內容會顯示「This is DNS Make Easy Failover Testing!! (Secondary)」,這是之後作實測 DNS 備援之用的,希望大家能清楚明白備援到那台 Apache 伺服器。如圖 30 所示下達【cd /var/www/html】指令進入目錄,並接著下達【vi index.html】指令建立一個 index 網頁檔案。
以上資訊由www.hkitblog.com提供